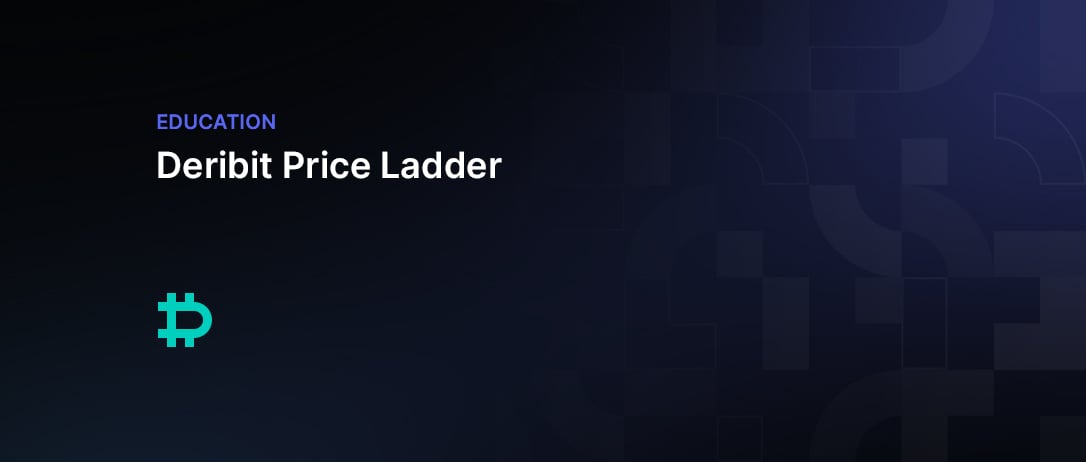
The Price Ladder on Deribit is an alternative way to place and edit orders. A price ladder, also sometimes known as depth of book, depth of market, or trade ladder, is typically used by professional traders who are trading very actively.
The Price Ladder allows for single click order placement and cancellation by clicking on the price levels in the ladder. This means traders can place multiple orders quickly while having a good view of the surrounding price levels. For traders who are comfortable with it, the Price Ladder may completely replace the regular order form as their preferred method of order entry.
In this tutorial, we will walk through how the price ladder component works, highlighting the features as we go. And of course we will show some examples of placing and cancelling orders.
Adding the Price Ladder component
To add the Price Ladder component, go to the top right of the trading page you want to add it to, and click ‘Add component’.

Then find the Price Ladder in the Component dropdown menu, and if you want to fix the instrument, choose the instrument.
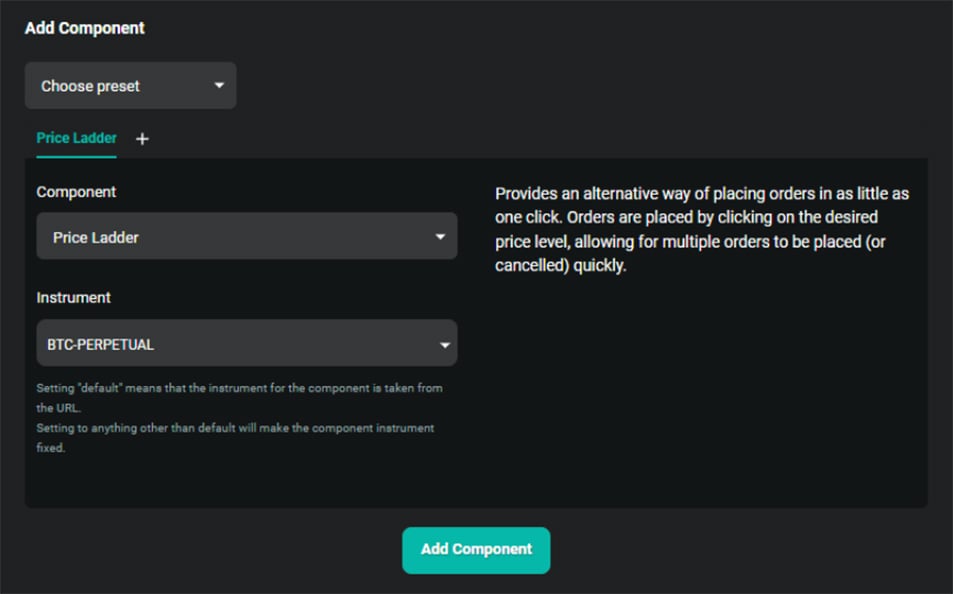
After clicking Add Component you should see the Price Ladder added as a component on your page.
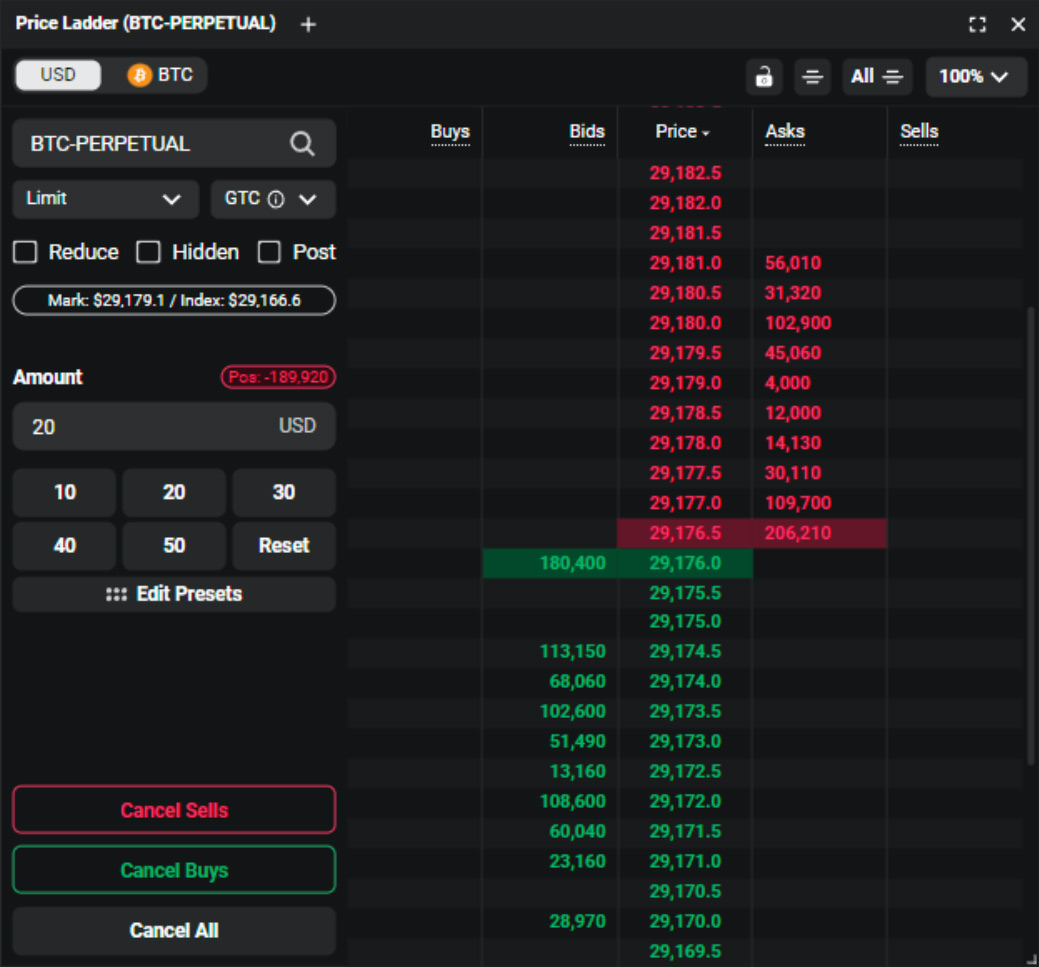
Order quantity currency
The first toggle in the top left is a currency selection. This allows us to set the values of our order in either USD or BTC in this case as we are trading the bitcoin perpetual. As we are trading the inverse perpetual, the order sizes will actually be in multiples of $10, but we can still enter our sizes in BTC if we prefer, and the size of the orders submitted will be rounded to the nearest multiple of $10.
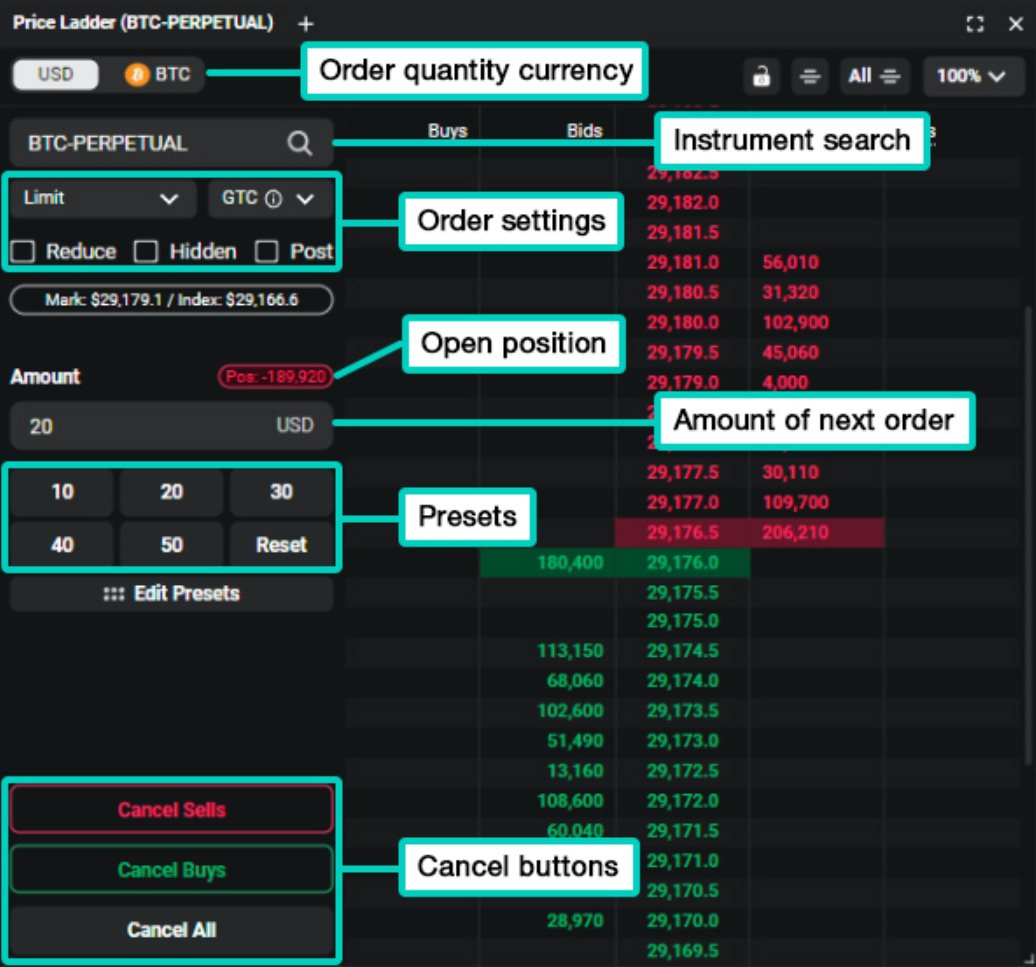
Instrument search
The instrument bar allows us to select the instrument we want to place orders on. It’s possible to place more than one Price Ladder component on the page, and choose a different instrument for each.
Order type and settings
You will recognise the next collection of settings from the regular Deribit order forms. Here we can choose the order type, time in force, reduce, hidden, and post. Each of these order settings works the same as they do on the standard trading pages on Deribit, and we can use these settings to choose what type of orders will be placed when we click in the Price Ladder.
Mark/index
Shows the mark price and index price of the selected instrument.
Open position size
When we have an open position, it is displayed on the left, above the order size settings.
Amount (of next order)
As we will see shortly, we place orders with a single click in the price ladder, so we need to know the size of the orders we are going to place. The ‘Amount’ field shows what size the next order that is placed will be. To edit this we can either manually enter it, or we can edit it using the preset buttons underneath.
Presets
When we left click one of the preset size buttons, it will add that amount to the amount of the next order. When we right click one of the preset buttons, it will subtract that amount from the amount of the next order. For example, if we currently have an order amount of 10 entered, and then left click the preset button with 20 on it, 20 will be added to the order amount, making it 30. This means the next time we place an order, the quantity of that order will be $30. If we want to add another 20 to make the next order amount 50, we simply left click the same button again. If we then want to subtract 10 to make the order amount 40, we right click the preset button with 10 on it.
We can edit the value of each preset, and the value of the default amount, by clicking ‘Edit Presets’.
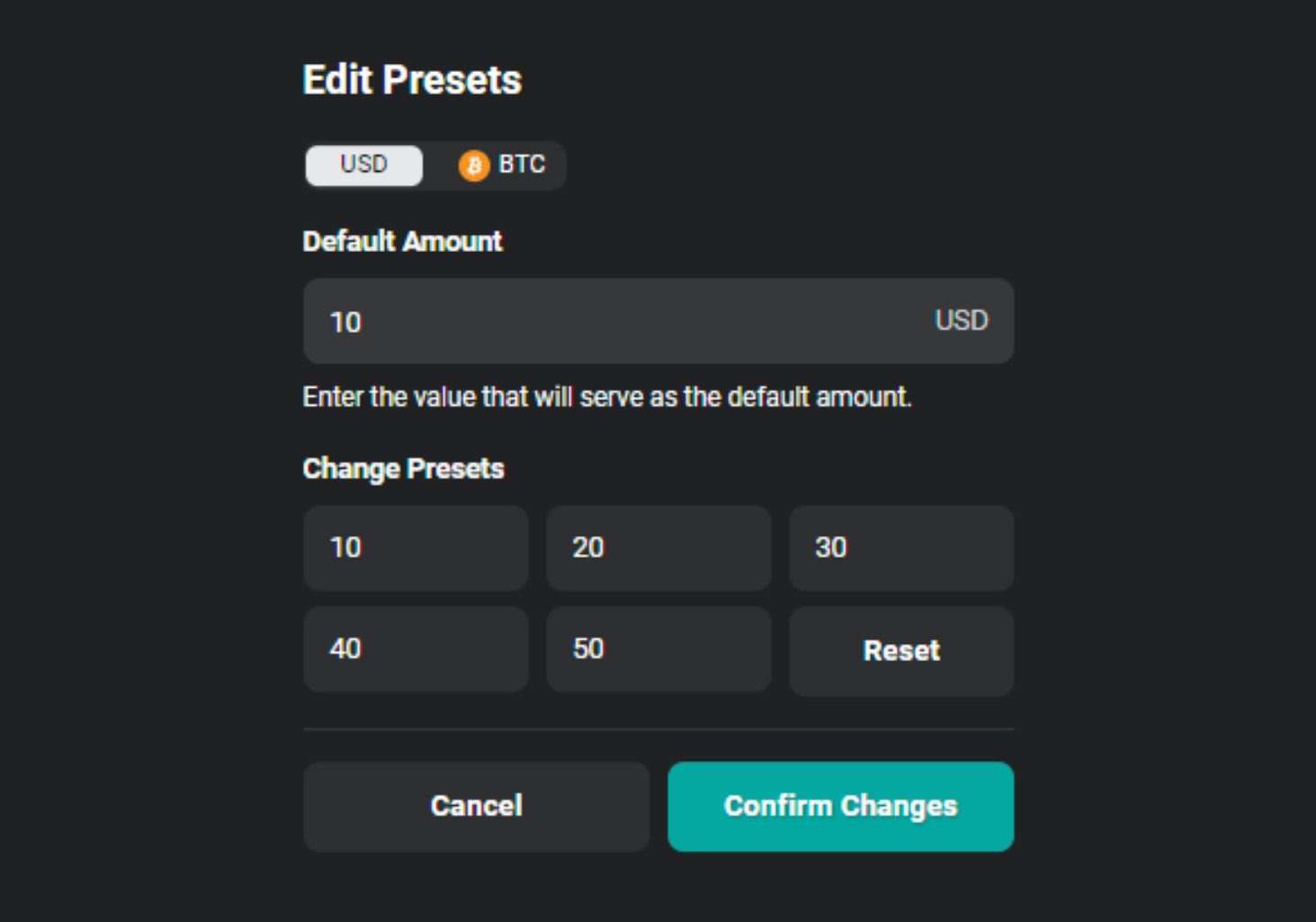
Whenever we place an order, the ‘Amount’ field will then revert back to whatever value we have set as the Default Amount here. We can also edit the values of each of the five preset buttons.
Reset
The reset button resets the Amount field back to the Default Amount. So if we have clicked some preset buttons to increase the size of the next order, but then we change our minds, we can click reset to reduce the amount back to the default.
Column overview
In the Price Ladder itself, we have a Price column in the centre. This shows each of the possible price levels orders can be set at. Either side of this are the Bids and Asks columns, which show the total size of the orders from all users currently placed on those levels.
The Buys column shows the size of any of our own orders to buy. The Asks column shows the size of any of our own orders to sell.
Placing a buy order
To place an order to buy, we click in the Bids column.
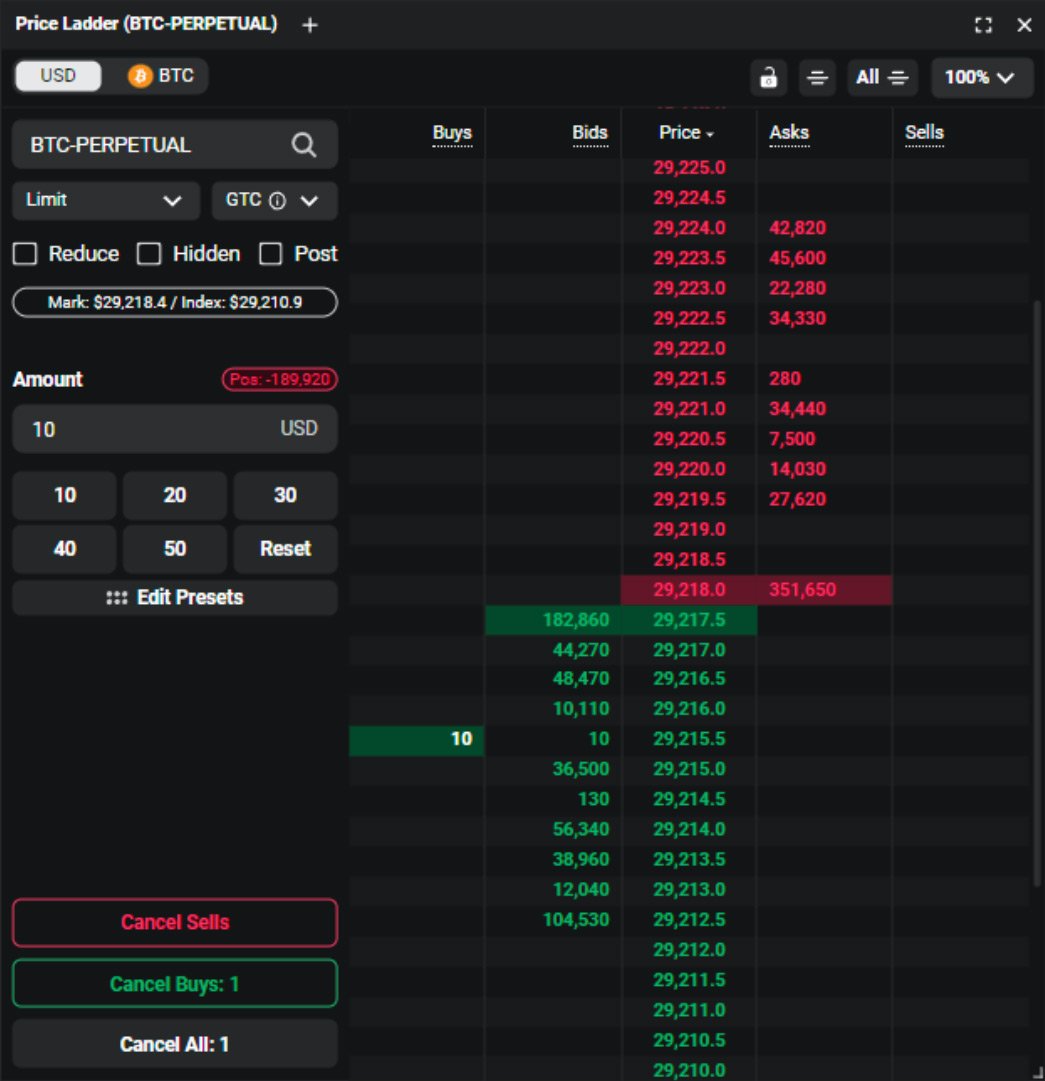
In this example, we have the Limit order type selected, and an Amount of 10. So when we click in the Bids column at the price level of 29215.5, a limit order to buy $10 of the BTC-PERPETUAL is placed at a price of $29,215.50.
Placing a sell order
To place an order to sell, we click in the Asks column.
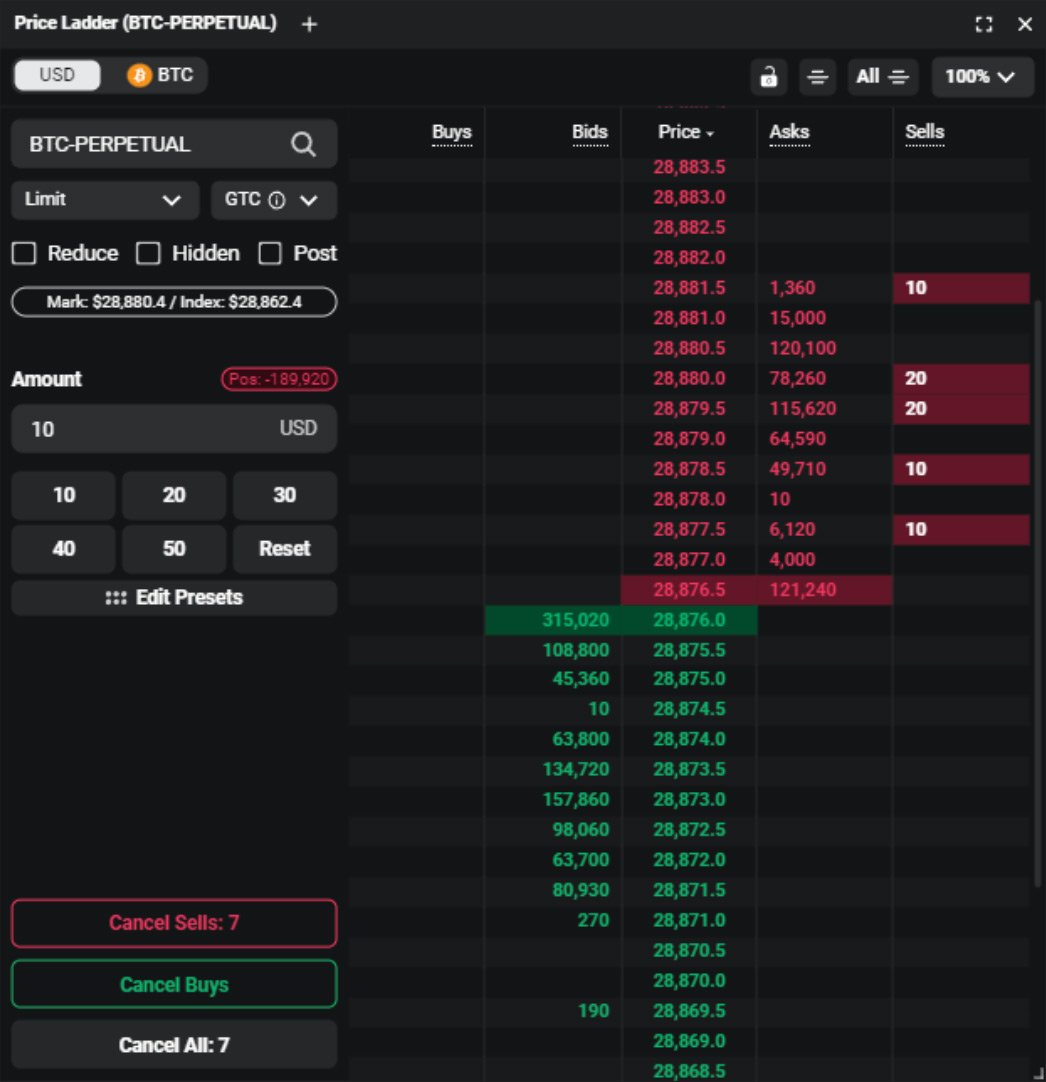
To place multiple orders we can click multiple times, and this can be on different price levels, or the same price levels multiple times. Here we’ve placed a total of seven orders with a quantity of 10, and some of these orders have been placed at the same price levels. This results in a total quantity of 20 showing in the Sells column (which shows all of our orders to sell).
Cancelling orders
Sometimes we will want to cancel an order, or multiple orders, and there are several ways to do this.
We can click the order in the Sells column (or Buys column for our bids). This will cancel the most recently placed order at that price level. This has the benefit of the oldest orders retaining their queue position. Left clicking in the Buys or Sells column only cancels one order at a time, so if we have multiple orders on a price level, we would need to click multiple times to cancel all the orders on that level. To cancel all of the orders on a particular price level though, we can either hold Shift key and then left click, or we can right click.
If we want to cancel all of our orders to sell in a single click, we can do so by clicking Cancel Sells in the bottom left. Similarly we can click Cancel Buys to cancel all of our orders to Buy at once. Or if we want to cancel all of our buy and sell orders in a single click, we can click Cancel All.
Moving orders
If instead of cancelling an order we want to move it, instead of clicking the order, we need to click, hold and drag the order in the Buys or Sells column. When we let go, the order will be moved to the new price level.
If we click and drag with the left mouse button, a single order will be moved. If we also hold down the Shift key while clicking and dragging with the left mouse button, all the orders on that price level will be moved. We can also move all the orders on a price level by clicking and dragging with the right move button instead.
Price grouping
By default, the price ladder does not use price grouping, and so every available price level is shown. However, some traders may not need that amount of detail, and instead they may want to see a wider price range. This can be achieved by using price grouping, which can be accessed by clicking the title of the Price column.
Centering the market
When the price ladder is first loaded, the current underlying price will be in the centre. There will be asks at the top in red, and bids at the bottom in green. The price levels will stay where they are though, so as the underlying price moves up or down, the underlying price may move off the screen.
This keeps the price levels stable on the screen, but of course we will often want to move the new current price to the centre of the ladder again, so we can see where the current trading action is.
There is more than one way to do this. The simplest way is to right click anywhere in the price column. This will bring the current price to the centre of the ladder, until the price moves again.
Another way of achieving this is to click either the ‘Centre market’ or ‘Centre all markets’ button. The ‘Centre market’ button will centre only the Price Ladder where the button is clicked. The ‘Centre all markets’ button will centre all Price Ladder components on the page.
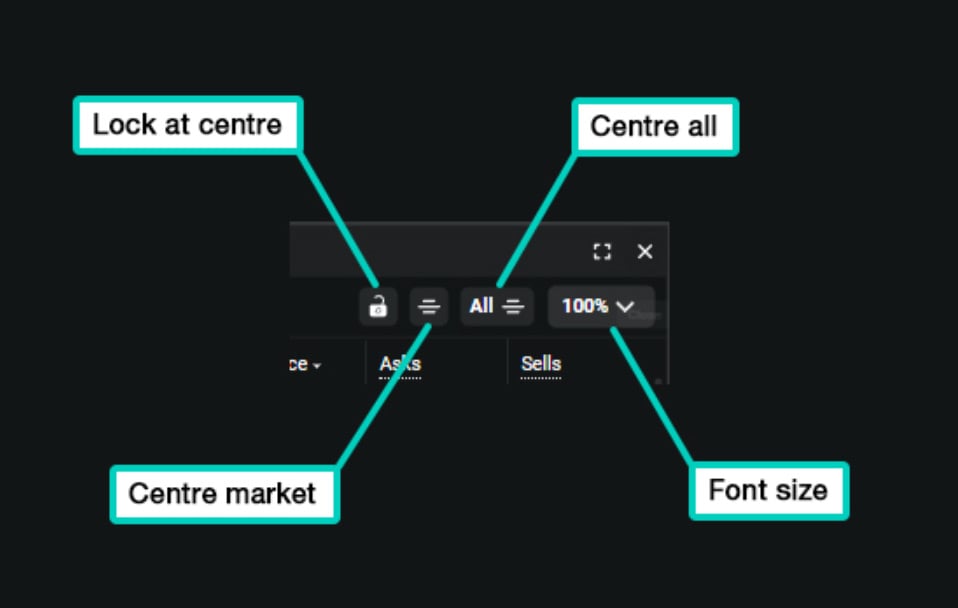
If we want to keep the ladder centred at all times, we can use the ‘Lock’ to lock the market at the centre. This will keep the current price in the middle of the ladder.
Font size
Finally, to the right of the centring options, it is possible to choose the font size of the values in the price ladder. This allows us to customise the view of the ladder to suit the screen we are using.
Testing the Price Ladder
As the Price Ladder allows single click trading without an order confirmation popup, if you are new to the Price Ladder, you may wish to try it out on testnet first. This will allow you to place orders, test all the features, and get comfortable with the controls, without risking any funds. Testing can be done at test.deribit.com.
AUTHOR(S)
